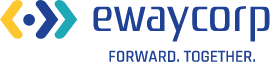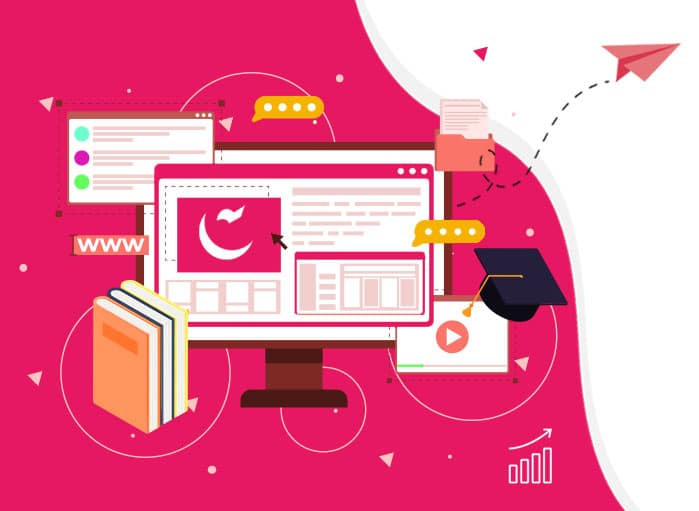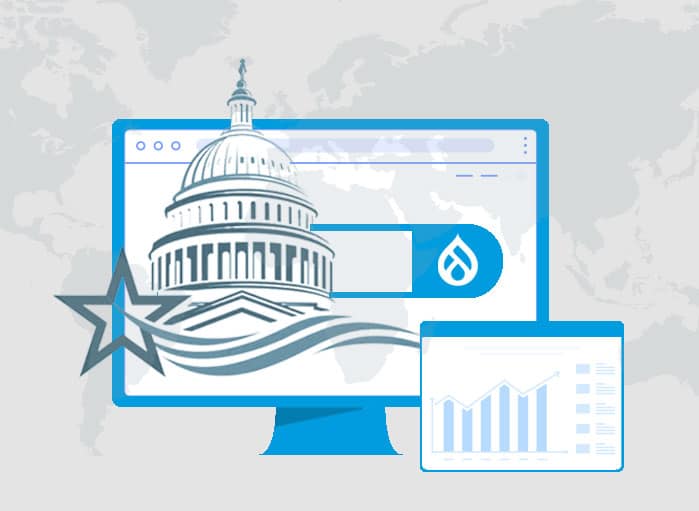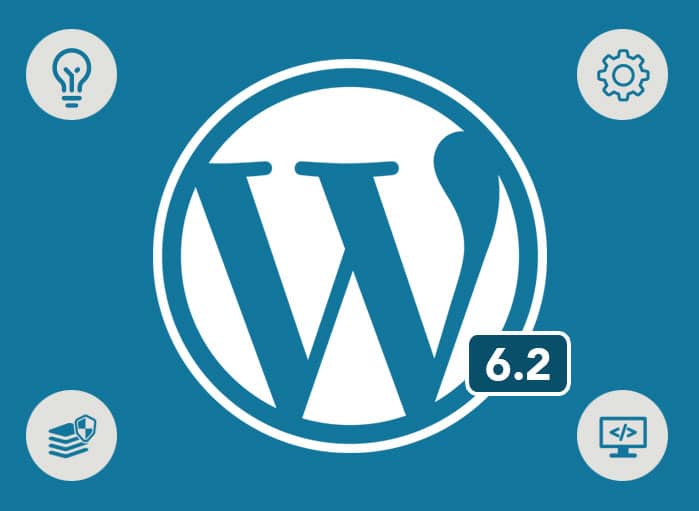
Unlock the Power of WordPress 6.2
Tags: Updates,WordPress

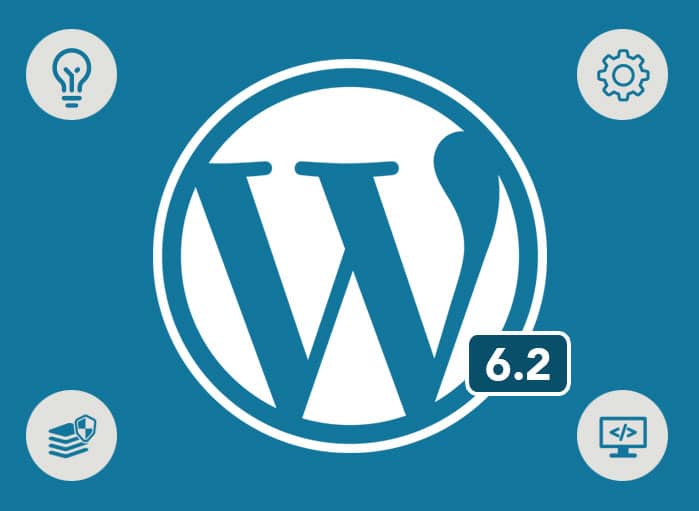
WordPress 6.2 is finally out. Like other WordPress versions, the latest WordPress version came with many new improvements and additional features to make this CMS even more user-friendly. As per the WordPress developers, the new version is going to make users more productive.

1. WordPress 6.2 Release
WordPress 6.2, also known as ‘Dolphy,’ has been released. It’s the first major WordPress update of this year. This update closely follows last year’s third and final major update, WordPress 6.1.
2. The Namesake
Sticking to its earlier trend, this WordPress 6.2 release is named after the jazz musician Eric Allan Dolphy Jr. In fact, this version comes loaded with exciting new features that are worth taking note of. For instance, this WordPress new version gets to see an updated site editor that will allow users to get improved control over the way a website or its pages should look like.
Before delving deep into the features and improvements brought to the latest WordPress version, here is a quick sneak-peak into this CMS.
3. Knowing WordPress
WordPress is a powerful content management system (CMS) that has become a great choice for many website owners and developers. Initially launched in 2003 as a blogging platform, it has since evolved into a versatile CMS that powers over 40% of websites on the internet.
WordPress is known for its user-friendly interface, flexibility, and extensive library of themes and plugins, making it a popular choice for businesses and individuals alike.

4. Stay Updated with WordPress
Whether you are planning for a WordPress update, keep in mind that the best part about WordPress includes its ease of use, extensive customization options, and vast community of users and developers.
Moreover, it is one such CMS that is regarded as ideal for both beginners and experienced developers looking to build anything from simple blogging websites to complex eCommerce websites.
But in case you are wondering whether it is important to stay updated with the latest WordPress version, then read on.
4.1. Importance of Staying Updated with the Latest Version
Well, updating any WordPress site to the latest WordPress version, such as WordPress 6.2, is essential for several reasons. Let’s see why it is so important for all those who are running their site on this CMS.
4.1.1. Stay Secure
First and foremost, updates ensure that your website remains secure, as each new release often includes patches for some common security vulnerabilities.
4.1.2. Enjoy New Features
Secondly, staying updated allows you to enjoy new features and improvements, making your website more efficient, user-friendly, and visually appealing.
4.1.3. Improved Performance
Thirdly, updating your WordPress site is going to lead to improved performance. This is because new releases often include optimizations and bug fixes.
4.1.4. Compatibility
Furthermore, staying current with the latest version ensures compatibility with the newest plugins and themes, allowing you to leverage cutting-edge tools to enhance your website’s functionality.
Well, in a rapidly changing environment, staying up to date with the latest WordPress version is essential for maintaining a competitive edge and fostering a successful online presence.
By prioritizing regular WordPress updates, you can unlock the full potential of your website and ensure long-term growth and sustainability.

5. WordPress 6.2 Grand Entry with Great Features
Most of you might know that WordPress 6.2 rolled out on March 29, 2023. It’s true that WordPress evangelists always wait for any major releases with bated breath. This time also was not an exception.
In fact, much before the official release on 29th March 2023, the WordPress community got a hunch of the possible changes and additions that are going to be implemented on this WordPress new version.
Plus, from the multiple release candidate phases, such as Release Candidate 1, 2, and 3, the WordPress community was given a glimpse into the exciting advancements that would soon be available to improve the CMS’ user experience, efficiency, and stability.
Well, there are a lot of things to talk about in this new WordPress version, dubbed Dolphy. So, if you are interested in learning about the new features and updates, follow the remainder of this blog post.
Now, let’s see what WordPress 6.2 version has in store for us.
6. WordPress 6.2: What’s New
There is no denying that the new WordPress 6.2 version brings with it a host of new features and improvements for enhancing the user experience and streamlining website management. For instance, the latest WordPress version comes with an improved block editor and more customization possibilities.
Also, in this WordPress release, one gets to see great performance improvements, apart from accessibility issues fixes, and many more things.
According to WordPress developers, the latest WordPress version comes with solutions for making this CMS more user-friendly.
Most importantly, it won’t be wrong to say that WordPress 6.2 is an important transition point for WordPress’ development roadmap. Thinking, why is it so?
Well, it marks a shift from customization to collaboration and workflow improvement. With these and other updates, WordPress 6.2 is not going to disappoint you.
Now, let’s delve into some of the most notable additions to this latest WordPress version and discuss how they can benefit website owners, developers, and content creators.

7. Fixes & Enhancements
Before walking you through the new features added to WordPress 6.2 individually, we would like you to know that this latest WordPress version has over 900 enhancements and bug fixes made to the core software.
8. New Features & Enhancements
Now let’s dive into the new features and enhancements made to the WordPress new version in depth.
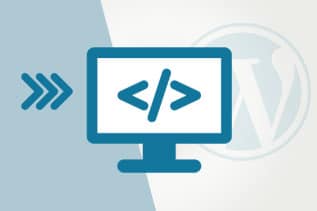
9. Improved Editing Experience
Yes, you heard that. WordPress 6.2 comes with improved editing experience. With the complete site structure placed at the center. This will not only allow users to easily manage the navigation menus but also make any style changes from a single block to Global Styles. Plus, they can easily navigate between template parts and templates, and so on.
Let’s walk you through such interesting additions and even changes made to the editor’s interface in detail.
9.1. Revamped Site Editor Interface
The Site Editor interface has received a revamp. The most significant change is the Browse Mode.
9.1.1. Browse Mode
Wondering what this browse mode is all about? Read on. Well, now users get to see the new interface as soon as they enter the Site Editor. Now, instead of taking you to the homepage template sans sidebar, it will take you to template preview which includes a sidebar to navigate the different templates. Well, this interface has been named Browse Mode.
Let’s give you a quick sneak-peak into some of the features that one will get to see in the Browse Mode.
9.1.1.1. Experience the Subtle Differences with Ease
Our new approach allows you to effortlessly compare and contrast templates, revealing the nuanced differences that truly set them apart. Gone are the days of opening a full-screen template panel, hindering your ability to preview and switch between templates quickly. Now, you can navigate with ease and make informed decisions like never before.
9.1.1.2. Adjustable Sidebar Width for Customizable Previews
Take control of your design experience with our adjustable sidebar width feature. Watch as the preview changes according to the canvas area, letting you see how the template adapts to variations in viewport width. It’s time to unleash the true potential of responsive design!
9.1.1.3. Effortless Template Editing at Your Fingertips
Ready to dive into editing your chosen masterpiece? Simply click on the editor canvas or the Edit icon on the sidebar, and you’re off to the races! It’s never been easier to transform your design vision into reality.
9.1.2. Add New Templates on the Fly
When inspiration strikes, don’t miss a beat! Basically, under the new Browse Mode, navigating between the template and template parts is very easy.
Click the “Add New Template” button on the sidebar to seamlessly incorporate a new template or template part from browse mode. And if you’re feeling nostalgic, you can still access the classic templates and template parts panel by clicking the Manage all templates or manage all template parts buttons.
Embrace the future of design consistency and take your creative process to the next level with our seamless template selection and editing experience. It’s time to captivate, create, and conquer!
9.1.2.1. Compare Template and Template Parts
The dark-gray left sidebar allows browsing through the available templates as well as their parts. On the other hand, the main editor canvas present on the right side allows previewing of the selected template.
To complete this, the following steps must be taken. They are:
- Go to Appearance > Click on Editor.
- Next, you will see options for Templates and Template Parts.
- Now, you need to click on the ‘Edit’ button by selecting the template.
- Drag & drop the template parts.
- After done with the necessary edits, click on ‘Save.’ This will allow you to see the live preview.
- On clicking the WordPress logo, the sidebar of the template browser will get loaded.
These steps need to be followed to compare templates and their parts.
9.1.3. Effortless Template Editing at Your Fingertips
Ready to dive into editing your chosen masterpiece? Simply click on the editor canvas or the Edit icon on the sidebar, and you’re off to the races! It’s never been easier to transform your design vision into reality.
9.1.4. Block Setting with Split Controls
Well, the interface change doesn’t end here. In fact, the Block Settings panels have also been improved. Now, it comes with split controls.
So, in the event, you have customized a block and felt annoyed because of the need to scroll and find a particular setting, you don’t need to worry anymore.
With WordPress 6.2, the block setting panel is going to have two tabs for the controls, i.e., Settings and Styles.
The Settings tab is represented by a gear icon. Plus, it comes with block-specific options. For instance, one can find the layout and position settings within the group block settings.
On the other hand, the postdate block contains the Date Format and Link to the Post options. Also, the advanced block settings will allow adding CSS classes or even HTML anchors. These are all present in the Settings tab.
Discover the magic behind the Styles tab – the gateway to personalized, eye-catching design elements.
From colors and dimensions to typography and borders, this little WordPress icon holds the key to your site’s ultimate customization. Unravel the unique possibilities for each block and create a striking, memorable online presence.
9.1.5. Color-Coded Template Parts
Do you ever find yourself accidentally changing or deleting reusable blocks or template parts on your website? We’ve all been there, and it can be a real headache when it messes up other parts of your site too.
Well, guess what? WordPress 6.2 has come to the rescue! Now, template parts and reusable blocks are color-coded with a vibrant purple outline and icons, making it super easy to spot them.
Enhance your navigation experience and avoid unintentional edits with this brilliant new feature designed to streamline your WordPress journey.
You’ll see this color coding in the list view, block toolbar, and even on the editor canvas. So go ahead, give your website a magical touch with these color-coded blocks, and make your editing experience a breeze!
9.1.6. Menu Management with Enhanced Navigation in WordPress 6.2
Welcome to the world of streamlined menu management, thanks to the WordPress 6.2 release! This update introduces a sleek and efficient Navigation Menu system, making it a breeze to create, edit, and organize your menu items.
Gone are the days of fumbling with menus in the full site editor. Now, you can simply access the user-friendly subpanel under the Navigation block to add, edit, or remove menu items with ease.
Follow these steps to experience the magic of seamless menu navigation:
- Navigate to Appearance – Editor
- Select the Header template for Editing
- Choose the Navigation block
- Click on Add block (+) to insert a new menu item
- Add page links and custom links as desired
- Set properties, edit, or rearrange items with just a few clicks
- Use the three-dot menu to create a new blank menu or reload a previous one
Embrace the future of menu navigation, all from the comfort of your WordPress taskbar’s right block setting. So, upgrade to WordPress 6.2 and transform your website management experience.
9.1.7. In Short About the New Site Editor Interface
The new site editor of WordPress 6.2 comes with an awesome feature that makes it super easy to pick and edit different parts of your website.
Before, it used to load the home template by default, which was kind of confusing for new users. But now, it doesn’t load any template at first, so you can choose what you want to edit.
You just need to go to the templates section and pick the page you want to work on. It could be your Home page, Blog, single page, or even the 404 page! And the best part is you can do everything from one place.
Not just that, you can also design and work on things like the header, footer, comments section, and post metadata. It’s super cool and helps you make your website even better for search engines to find.
So, with this new feature, creating an amazing website is a piece of cake!

10. Improved Content Editing Experience
We all know that WordPress is all about creating content. Every update brings some improvement to the writing and editing experience. And WordPress 6.2 is not an exception.
Let’s see what it has in store for the users.
10.1. Distraction-Free Mode
Are you tired of being distracted by the multitude of buttons and sidebars on your WordPress editor? Say goodbye to distractions with WordPress 6.2’s distraction-free mode.
This feature hides all the unnecessary sidebars, top navigation panels, and block toolbars, leaving only the editor canvas and your content on the screen.
To activate the distraction-free mode, simply open the Options menu at the top-right corner of the screen and select Distraction-free.
When you’re ready to return to the standard editing mode, simply hover over the top section of the screen, and the top navigation panel will reappear, allowing you to access the Options menu again.
What’s great about this feature is that it hides the block toolbar, which can be frustrating when it obscures a portion of your text while writing. With the distraction-free mode, this won’t happen.
You can still add various blocks using the inserter in the editor area, allowing you to create content with images, videos, and other visual elements. Experience a smoother and more focused editing process with WordPress 6.2’s distraction-free mode.
10.2 Discover the Power of Openverse Integration
Embrace the incredible potential of Openverse integration in WordPress 6.2. Openverse, a treasure trove of free photos and audio, provides you with access to over 300 million open-license and public-domain images.
Effortlessly incorporate these stunning, free media files into your website:
- Log in to your WP admin and navigate to Page/Post -> Add New.
- Click the block inserter.
- Choose the new “Media” tab.
- Select Openverse.
- Browse or search for the perfect media files.
- Click on the desired file to insert it into your post.
With this remarkable feature in this latest WordPress version, you can effortlessly enhance your website’s visual appeal and dynamics while saving time searching for the right images.
10.2.1. How Is It Going to Help?
Need to add openly licensed media to your content? There’s no longer a need to look for it on a separate site, download it, and re-upload it to your site. The Openverse integration now lets you browse these images straight from your editor.
All you need to do is open the Block Inserter from the top-left corner of the editor screen, open the Media tab, and select Openverse. Use the search bar to enter a query and find suitable images you need. When you finally find one, click on it, and it will be automatically inserted into your content.
10.3. Pattern Inserter Categorization & Interface Improvements
Did you know block patterns are a super cool shortcut to creating awesome content layouts? Well, WordPress 6.2 just made it even better with a revamped pattern inserter that’s way more user-friendly and fun to use.
Say goodbye to drop-down menus, because now pattern categories are listed right there in the inserter panel. This makes jumping between categories a breeze!
Plus, when you want to check out a pattern, the inserter panel expands to the right, showing you a sweet preview.
So go ahead, give the new pattern inserter a try, and experience a smoother, more enjoyable way to build your content with WordPress 6.2.
10.3.1. Revamped Block Inserter
Are you tired of constantly switching between pattern and media categories in the Block Inserter? The latest WordPress 6.2 release has got you covered with a sleek new interface design, making navigation between categories a breeze. Larger previews for patterns and media items also help you easily identify the right one for your content.
WordPress 6.2 also introduces a Media tab within the Block Inserter, providing you with quick and easy access to your media library. You can now drag and drop images or simply click on the media file you want to add to your content.
Say goodbye to the hassle of manually searching for the right media files for your posts or pages.
With these enhancements, creating engaging and visually appealing content has never been easier. Upgrade to WordPress 6.2 today and experience the new and improved Block Inserter for yourself.
10.3.2. Exploring Block Patterns
There’s an even cooler way to explore block patterns! All you must do is click on “Explore all patterns,” and you’ll see a pop-up with loads of options. How awesome is that?
But wait, there’s more! In this new version, block patterns have been reorganized to make them even easier to find and use. Check out these changes:
- “Query patterns” are now called “posts.”
- “Columns” have joined forces with “text patterns.”
- “Buttons” have transformed into “calls to action.”
- Plus, there are three brand-new categories: “banner,” “header,” and “footer.”
So go ahead, dive into the updated block pattern world, and make your website even more amazing!
10.3.2.1. Revolutionize Content Layout with the Block Pattern Inserter
Transform your posts and pages with the Block Pattern Inserter, designed to streamline content layout. Now featuring an improved interface, pattern categories no longer require a drop-down toggle. Simply browse through pattern types, preview with the right arrow, and insert your chosen pattern seamlessly.
10.4. Post Outline
Did you notice the post outline has found a new home? It’s now hanging out in the list view panel! So. when you check it out, you’ll see two tabs – List View and Outline.
When you click on the Outline tab, you’ll find a super helpful overview of your content’s structure. It’ll show you stuff like word count, how long it takes to read, and the layout of your headings. Pretty neat, right?
So go ahead, explore the new Outline tab, and let it help you create even more awesome content!
10.4.1. Elevate Your Navigation with List View Integration
Experience the latest enhancements to the Navigation Block, where the List View is now more accessible than ever. Manage your Navigation Menu items effortlessly using the List View, available from both the left List View and Block Settings List View.

11. Style Customization
Get ready for a more enjoyable experience when changing and personalizing global styles, thanks to the revamped global styles panel. It’s got some handy new features that’ll make things even easier for you!
11.1. Introducing the Global Styles Preview and Style Book
Now, the global styles panel gives you two upgraded ways to see how your style changes will look.
Well, there’s the zoomed-out editor canvas, which gives you a bird’s-eye view of your style when you’re browsing through options.
In the past, when you picked a style variation, the editor canvas stayed the same size, so you had to scroll down to see how it affected other parts of your site, like the header and footer. But now, you can see everything at once!
11.1.1. Global Style Preview
Guess what? You can now add patterns while you’re in the zoomed-out editor canvas too! This lets you play around with various styles and patterns until you find the perfect one for your site.
Another cool way to get a wide-ranging preview of style variations is by using the style book. Just click the Eye icon on the Global Styles panel, and you’re in! This nifty feature shows you how every single website element will look with each style variation.
For instance, you’ll see all the heading levels, paragraphs, and quotes in the text section, while the design section displays buttons, columns, and links with the chosen style.
The style book comes with five handy tabs – text, media, design, widget, and theme – each having the essential blocks you’ll need for customizing your site like a pro.
11.1.1.1. How does It help?
Did you know? You can now add patterns even when you’re using the zoomed-out editor canvas! It’s the perfect way to try out different styles and patterns, so you can pick the one that suits your site best.
Plus, there’s another fantastic method to get a comprehensive preview of style variations – it’s called the style book! To access it, all you have to do is click the Eye icon on the Global Styles panel. This makes visualizing your site’s new look a breeze!
11.1.2. Evolution of Styles in the WordPress Site Editor
The “Global Styles” feature has been rebranded as simply “Styles”, bringing with it some significant enhancements, including a Style Book and the option to apply style changes across your entire site.
In fact, the Style Book has 5 tabs. They are – text, design, media, widgets, and theme. Each is going to come with main blocks that are used for website customization.
Well, the latest WordPress 6.2 features are going to make your website customization experience even better in the following ways. They are:
11.1.2.1. See Your Block Styles in Action
We all know the global styles panel is great for changing block styles across the board, but previous versions lacked a block preview feature. That meant you couldn’t see the changes unless the block was visible in the editor canvas.
But here’s the good news, i.e., WordPress 6.2 introduces inline previews in the global style panels!
While using Styles, you can now modify individual blocks and immediately preview the results. The Gallery block preview, for example, showcases this handy feature.
Upgrade to WordPress 6.2 and unlock the full potential of these cutting-edge features, designed to enhance your website management experience!
Now, you can see exactly how your block will look right at the top of the global styles panel. How cool is that?
11.1.2.2. Shadow UI Tools: Bringing Shadows to Life
Back in January 2023, Gutenberg introduced shadow support through the theme.json file, allowing theme developers to add shadow elements. But there was a catch – the customization was code-based only.
Well, guess what? The latest WordPress version, i.e., 6.2 is here to save the day with new UI tools! Presently, by default four shadow presets are available; however, more can be added using the theme.json file.
Plus, even end-users can tweak shadow presets using the global styles panel. Shadows have never been easier or more accessible!
11.1.2.3. Duplicate Block Styles with the New Copy & Paste Feature
Imagine effortlessly copying your favorite block styles and applying them to other blocks in a snap! With the latest Apply Globally option, you can now do just that using the innovative Copy and Paste Styles feature.
No more painstakingly recreating the perfect look for each block – simply copy, paste, and watch your design vision come to life with ease. Embrace the future of WordPress customization today!
11.1.2.4. Introducing Custom CSS
The Site Editor now includes the much-anticipated Custom CSS feature, enabling you to add Additional CSS via the Styles menu in two ways:
Apply CSS site-wide:
- Click the More Styles Action kebab menu item
- Choose Additional CSS
Apply custom CSS on a block-by-block basis:
- Go to Styles > Blocks
- Select a Block (e.g., the Search block)
- Scroll down and click on Additional CSS
- Discover the Innovative Style Book
The latest WordPress 6.2 update introduces the groundbreaking Style Book, where you can explore samples of core blocks that come with every WordPress installation. To access the Style Book, navigate to Styles > Style Book.
As you experiment with styles in the Style Book, you can preview the effects of your changes on multiple example blocks, allowing for seamless customization.
11.1.2.5. Smooth Transition Between Widgets and Templates
As WordPress evolves, it’s important to ensure a smooth transition between different features. That’s why the latest WordPress 6.2 release notes have introduced a new feature for importing widgets as template parts in block themes.
In previous versions of WordPress, users often faced the issue of losing their legacy widgets when switching to the block theme.
But now, with WordPress 6.2, there’s a smooth fallback to converting the legacy widgets into parts of your themes.
The simple process of turning widgets into template parts is incredibly flexible and smooth. You can rest assured that your legacy widgets will continue to be a part of your website, while still benefiting from the advantages of the block theme.
11.1.2.6. Importing Widgets
Are you transitioning from a classic theme to a block theme in WordPress? Don’t worry, we’ve got you covered when it comes to importing your widgets. Let me walk you through the simple process.
11.1.2.6.1. Seamless Widget Import for Block Themes
If your site was created before the Site Editor and you’re now switching to a block theme, here’s a step-by-step guide to importing your previously configured widget settings:
- Navigate to Your Template Parts
- Head to Appearance > Site Editor > Template Parts in your WordPress dashboard.
- Create a New Template Part
- Click on “Create a new Template Part” to get started.
- Add a Template Part Block
- Next, add a new Template Part block, give it a name related to the footer (or whatever suits your needs), and choose “Start Blank.”
- Open Block Settings
- Open the block settings and expand the Advanced section.
- Import Widget Area
- Under the “IMPORT WIDGET AREA” option, select the widgets section you’d like to import and click “Import.”
And voilà! Your widgets are now imported into your new block theme, ensuring a smooth transition without losing any of your hard work.
Happy website building!
11.1.3. Intuitive Navigation Block Tools
Do you want to dive into the exciting world of intuitive navigation block tools in the latest WordPress version? The fantastic features in WordPress 6.2 make creating navigation links in the editor a breeze. Ready to explore? Let’s dive in!
11.1.3.1. Introducing the New Navigation Block UI Tool
WordPress 6.2 brings an all-new navigation block UI tool that’s accessible through the block settings panel. You’ll see an additional tab for the navigation block list view.
While it’s like the block editor list view, this tool is designed specifically for editing navigation – helping you craft the perfect navigation for your site.
11.1.3.2. Drag-and-Drop: A Game-Changer
One of the best new features? It’s now incredibly easy to rearrange navigation items! Just drag and drop them on the UI. Gone are the days of using the main list view or block-moving tools.
11.1.3.3. Sub-Menu Magic
Use the drag-and-drop system to create sub-menus or move sub-menu levels to higher levels. Need more options? Open the options menu for each page link block to remove it or add a sub-menu.
11.1.3.4. Customize Page Links with Ease
When you click an individual page link, you’ll be able to access the link settings. From there, you can modify the label, URL, description, and link rel attribute, tailoring your navigation to your website’s unique needs.
12. Other Improvements
In case you are wondering about other improvements made to the latest version then you must read the rest of the blog post.
12.1. Combining Document Details and List View
In versions prior to WordPress 6.2, there were separate buttons in the Editor toolbar for accessing Details and List View. If you use this CMS now, you will get to see the document details popover appearing in WordPress 6.1, showcasing the word count, character count, reading time, header count, paragraph count, and block count, as well as the Document Outline.
12.2. Enhanced Navigation Lock
The Navigation block now offers an upgraded locking mechanism for menu editing, providing more detailed control.
In WordPress 6.2, you have the options to Restrict editing, disable movement, and Prevent removal, whereas version 6.1 only offers to Restrict editing and Disable movement.
Moreover, the chosen settings can also be applied to inner blocks, such as links and submenus, for even greater customization.
12.3. Easily Manage Captions with the Block Toolbar
Upgrade your media game with the new Add/Remove caption button! Now available for Audio, Video, and Image blocks, you can effortlessly manage captions directly from the block toolbar. Already have a caption? It’ll be automatically included when you add the image to your content.
12.4. Page List Block Gets a Boost
Take your website organization to the next level with two exciting improvements to the Page List block. First, you can now expand the Page List block to display all your pages in the List View panel. Plus, a handy new option lets you set a starting page and show only its descendant pages in the block.
12.5. Group Block Placeholder Made Easy
Say hello to the variation picker for the Group Block placeholder! It’ll now pop up when you add the block to your page content, making it super easy to use.
12.6. Sticky Positioning: The New Block Support Star
WordPress 6.2 introduces a game-changing position block support feature, starting with sticky positioning. Currently available for Group blocks, theme developers can enable this handy feature appearanceTools option in theme.json.
For more control, you can also set the settings.position.sticky prop to true. Just head over to the Position panel in the Inspector control sidebar, and you’re all set!
When you enable sticky positioning, the HTML tag acquires an is-position-sticky class, and specific CSS rules apply to the corresponding element. However, remember sticky positioning works only for Group blocks at the document’s root.
While this limitation helps prevent confusion and errors for users, you might find built-in sticky positioning a bit tricky. However, you don’t need to worry – the developers are continuously working on improvements!
12.7. Enjoy a Better Design Experience with Updated Spacing Visualizers
Spacing Visualizers are getting a makeover in WordPress 6.2, making it even easier for you to preview the margin or padding applied to a block. Now, Spacing Visualizers appear as soon as you hover over the margin or padding control.
What’s more, the Spacing Visualizer automatically hides the block toolbar when you hover over the spacing setting. This way, you can preview the new margin and padding settings without any block toolbar distractions. Embrace a clutter-free design experience with these helpful updates!
12.8. Introducing the New Minimum Height Dimension Control
Well, in the latest WordPress version, one gets to see the new height dimension control.
The new minimum height control lets users set a minimum height for Group and Post Content blocks, ensuring that the footer stays at the bottom of the page even with minimal content.
Combined with the latest vertical alignment tools, you can now easily align inner elements at the top, middle, or bottom of the page.
Developers can enable minimum height support in themes by adding the minHeight setting to their theme.json file:
{
“settings”: {
dimensions: “minHeight”: true
}
}
You can also use the appearanceTools property:
{
“settings”: {
“appearanceTools”: true
}
}
The new minHeight property can also be used to set a specific value directly in theme.json:
{
“styles”: {
“blocks”: {
“core/post-content”: {
“dimensions”: {
“minHeight”: “80vh”
}
}
}
}
}
For block developers, add the supports.dimensions.minHeight property to the block.json file and set its value to true. For static blocks, the CSS min-height rule will be stored as an inline style. For dynamic blocks, it will be included in the style attribute returned by get_block_wrapper_attributes.
Well, these are a few improvements brought to the WordPress new version, i.e., 6.2. It’s indeed going to be a great boon for everyone who greatly depends on this platform.
13. Exciting Additions for Developers in WordPress 6.2
Have you ever wondered about the changes brought to WordPress 6.2? If you are a developer, you might be aware of it but in case you are not, we can help you.
WordPress 6.2 comes packed with a variety of new features for developers, including new APIs, bug fixes, performance enhancements, and more. Let’s take a closer look at some of the most interesting additions.
13.1. Introducing the New HTML API
WordPress 6.2 debuts the HTML Tag Processor, a parser compliant with HTML5 specifications that offers a secure method for identifying specific HTML tags and adding, removing, or updating attributes via PHP. This processor is the first component of a new HTML processing API, making complex tasks that often relied on regular expressions much simpler.
For instance, here’s how you can easily add an alt attribute to an img tag:
$html = ‘<img src=”/my-image.jpg” />’;
$p = new WP_HTML_Tag_Processor( $html);
if ($p->next_tag()) {
$p->set_attribute( ‘alt’, ‘Hello WordPress 6.2’);
}
echo $p->get_updated_html();
The resulting img tag would look like this:
<img alt=”Hello WordPress 6.2″ src=”/my-image.jpg”>
With the $p->next_tag() method, you can move to the next available tag in the HTML, or search for specific tags using a tag name or CSS class.
First, select the target tag:
$p->next_tag();
Once you’ve identified the target tag, you can use various API methods to perform different operations:
$p->get_tag()
$p->set_attribute()
$p->get_attribute()
$p->remove_attribute()
$p->add_class()
$p->remove_class()
You can also add or remove a class or attribute. Here’s how to add a custom class to an h1 tag:
$html = ‘<div><h1>Page Title</h1></div>’;
$p = new WP_HTML_Tag_Processor( $html);
if($p->next_tag( ‘h1’)) {
$p->add_class( ‘title’);
}
echo $p->get_updated_html();
Finally, use the $p->get_updated_html() method to echo or return the updated tag.
For a more in-depth look at the new HTML API, check out this interactive PHP tutorial by Adam Zieliński, a WordPress Core committer.
13.2. Diving into the Patterns API and a New template_types Property in WordPress 6.2
The Patterns API empowers WordPress developers to craft pre-designed content blocks that can be effortlessly incorporated into posts, pages, custom post types, and templates.
In WordPress 6.2, the Patterns API has been enhanced with a new template_types property, enabling you to define which templates a specific block pattern can be utilized in.
Although Jorge Costa points out that this update is currently backend-only, with no corresponding UX functionality, we can anticipate more sophisticated implementations of this feature in WordPress 6.3:
For WordPress 6.3, one potential application is displaying relevant patterns to users when creating a template, allowing them to start with a pattern instead of a blank slate or the fallback template.
Technically, the register_block_pattern() function has been updated to include a new template_types parameter—an array of strings containing the names of templates intended for the block pattern.
The REST API has also been modified to return a block pattern’s template types if at least one is defined.
13.3. Welcoming React v18.0 and Concurrency Mode
WordPress 6.2 introduces the upgraded React library, now at version 18.0. This new version brings many new APIs, features, enhancements, and bug fixes. A key addition with React v18.0 is the concurrency mode—a cutting-edge mechanism allowing React to simultaneously prepare multiple versions of your UI behind the scenes.
13.4. Introducing the Block Settings Filter in WordPress 6.2
WordPress 6.2 unveils a new JavaScript filter designed to fine-tune block settings before the editor appears on-screen. The innovative blockEditor.useSetting.before filter also enables developers to modify settings based on factors like block location, user role, neighboring blocks, and more. Explore “Customize settings for any block in WordPress 6.2” for further details and examples.
13.5. Meet the New skipBlockSupportAttributes Prop
The recently introduced skipBlockSupportAttributes prop allows for the exclusion of attributes and styles related to block supports in the ServerSideRender component.
13.6. Locally Hosted Google Fonts for Enhanced Performance
From Twenty Twelve to Twenty Seventeen, bundled themes now include Google Fonts locally instead of fetching them from Google addresses, ensuring improved performance.
And that’s just the tip of the iceberg! WordPress 6.2 also brings a plethora of features, enhancements, and bug fixes that haven’t been discussed here for the sake of brevity.

14. Biggest Highlights from This Update
Well, some of the biggest takeaways from this WordPress update are given below. Take a look:
14.1. Performance Improvements
For all those web performance zealots, the performance improvements brought to this latest WordPress version is not at all a surprise. Also, there is a reason for that.
For instance, in the new WordPress version, one gets to see an increase of 2 to 5 % in overall speed. Similarly, the load time of block and classic themes sees an increase of 14 to 18%.
As a matter of fact, all these improvements led to a boost in both Server Timing and Web Vitals metrics.
14.2. Key Core Improvements
Some of the key core improvements made are mentioned below:
A new filter, pre_wp_load_alloptions has been introduced, which enables developers to bypass the loading of WordPress’s autoloaded options by implementing custom logic. This enhancement provides greater flexibility and control in the development process.
Similarly, improvements have been made to the get_adjacent_post() function, thereby optimizing performance and reducing redundant queries. There are many more core improvements that are also worth taking note of.
14.3. Should You Go for It?
However, one must keep in mind that major releases of any software primarily concentrate on the addition and enhancement of the existing features, while security fixes are typically reserved for minor releases that follow shortly after the major release.
In the period leading up to the next major release, the previous version undergoes extensive testing, ensuring a high level of stability and security. Consequently, the weeks preceding and following a major release serve as an optimal window for testing and cautiously deploying the updated software.
By carefully considering the timing of software updates, organizations can strike a balance between leveraging the latest features and maintaining a secure, reliable environment for users.
By paying close attention to major and minor releases and the improvements they bring, businesses can ensure that they are well-equipped to navigate the evolving digital landscape.

Seek Professional Expertise
Planning for WordPress update? Or do you want to upgrade your WordPress site from 6.1 to 6.2 to enjoy an improved experience? Well, whatever might be your reason behind the update you have nothing to worry about at all.
You can update your WordPress site from the admin dashboard. In case you are facing any hurdles while upgrading to WordPress 6.2, we have got you covered. Just call eWay Corp and our professionals will help you to sail through the upgradation process.
Final Thoughts
The focus for coming up with this WordPress new version is to bring some refinement and enhancement to this CMS platform. Plus, making the platform much easier to use. Since its release, the WordPress community is going gaga over the new version, as it’s offering a new experience altogether.
There’s no denying that this WordPress update has something for everyone. Whether you are a content creator, designer, developer, or site builder, WordPress 6.2 is surely going to delight everyone.